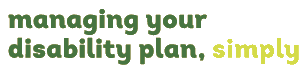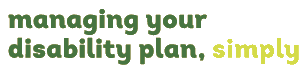Plans
The following screen shows a layout of the Web Portal Plan Details page.
The Plan Details Page has number of sections which are:
- My Plan Details
- All Support Areas
- All Goals and Outcomes
- All Invoices
- All Expense Claims
The My Plan Details section displays the heading information for the selected plan along with a set of three charts
that display the progress being made towards the consumption of the total budget across all support areas.
There information displayed on the three charts are:
- Budget - shows the the Remaining Budget amount for all Support Areas versus the Total Expenditure
- Invoices - shows the Invoices amount not paid versus Invoices amount paid
- Expense Claims - shows the Expense Claims amount not paid versus Expense Claims amount paid
The All Support Areas section displays a list of the support areas associated with this plan. Selecting a Support Area will display the details for the
Support Area.
The All Goals and Outcomes Section section displays a list of the goals and their outcomes associated with this plan. Selecting a Goal will display the details for the
Goal.
The All Invoices section displays a list of the invoices that have been previously uploaded for this plan.
To upload an invoice for payment, press the + button located in the top right hand corner of the All Invoices section.
To view the complete list of invoices includng those that have been paid, press the button to the right hand side of the + button.
Selecting an Invoice will display the details of the uploaded invoice in a popup window as shown below.
Note that if there is an issue with a previously uploaded invoice, the status will be displayed as Rejected and selecting a rejected invoice
will display an editable data form in a popup window with a rejection reason so that you can correct this issue and then resubmit the invoice
as shown below.
The All Expense Claims section displays a list of the expense claims that have been previously uploaded for this plan.
To upload an expense claim for payment, press the + button located in the top right hand corner of the All Expense Claims section.
To view the complete list of expense claims includng those that have been paid, press the button to the right hand side of the + button.
Selecting an Expense Claim will display the details of the uploaded expense claim in a popup window as shown below.
Note that if there is an issue with a previously uploaded expense claim, the status will be displayed as Rejected and selecting a rejected invoice
will display an editable data form in a popup window with a rejection reason so that you can correct this issue and then resubmit the expense claim
as shown below.