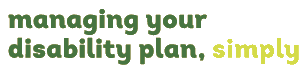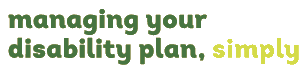Support Areas
The following screen shows a layout of the Web Portal Support Area page.
The Support Area Page has number of sections which are:
- My Support Area
- Service Providers
- Quotes
- invoices
- Expense Claims
The My Support Area section displays the heading information for the selected support area along with a set of three charts
that display the progress being made towards the consumption of the budget for the selected support area.
There information displayed on the three charts are:
- Budget - shows the the Remaining Budget amount for the selected Support Area versus the Total Expenditure
- Invoices - shows the Invoices amount not paid versus Invoices amount paid
- Expense Claims - shows the Expense Claims amount not paid versus Expense Claims amount paid
The Services Providers section displays a list of the Service Providers assigned to this Support Area. Selecting a Service Provider will display the details for the
Service Provider.
The Quotes section displays a list of the Quotes supplied by Service Providers assigned to this Support Area.
Selecting an Quote will display the details of the quote in a popup window as shown below.
The All Invoices section displays a list of the invoices that have been previously uploaded against this support area for this plan.
To upload an invoice for payment, press the + button located in the top right hand corner of the Invoices section.
Selecting an Invoice will display the details of the uploaded invoice in a popup window as shown below.
Note that if there is an issue with a previously uploaded invoice, the status will be displayed as Rejected and selecting a rejected invoice
will display an editable data form in a popup window with a rejection reason so that you can correct this issue and then resubmit the invoice
as shown below.
The Expense Claims section displays a list of the expense claims that have been previously uploaded against this support area for this plan.
To upload an expense claim for payment, press the + button located in the top right hand corner of the Expense Claims section.
Selecting an Expense Claim will display the details of the uploaded expense claim in a popup window as shown below.
Note that if there is an issue with a previously uploaded expense claim, the status will be displayed as Rejected and selecting a rejected invoice
will display an editable data form in a popup window with a rejection reason so that you can correct this issue and then resubmit the expense claim
as shown below.