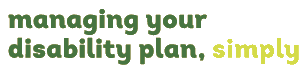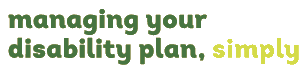Home Page
The following screen shows a layout of the Web Portal Home page.
The Home Page has number of sections which are:
- Announcements
- Useful Links
- My Plan Dashboard
- My Open Plans
- My Open Invoices and Expense Claims
- My Open Enquiries, Complaints and Feedback
Announcements display any news and information that Distil wishes to communicate to all clients.
If an announcement has more information that can be displayed in just a few lines, a Read More link
is displayed which when selected, launches a popup window with all the content of the announcement
displayed in the window.
Useful Links present a list of links to websites that are related to NDIS Plan Management and the services
provided by Distil. This list be peroidically updated by Distil to keep the links relevant annd current.
My Plan Dashboard provides a graphical representation for status of current active plans. In the case
of a participant logged in, there will typically be only one plan active. Hence, the charts show information
for the one active plan. When a guardian logs, if the guardian has more than one participant under their care,
the charts will show information for all active plans for each particpant.
There are four charts displaying the information which are:
- Plan Budget - shows the the Remaining Budget amount for all Support Areas versus the Total Expenditure
- Invoices - shows the Invoices amount not paid versus Invoices amount paid
- Expense Claims - shows the Expense Claims amount not paid versus Expense Claims amount paid
- Cases - shows the number of Cases not resolved versus the number of Cases resolved
The following shows how the chart information is displayed when you hover over the chart with the mouse cursor.
My Open Plans displays all currently active plans for the logged in user. If a participant is logged in,
typically only one plan will be displayed given that a participant will only have one NDIS plan at a time allocated
to them. If a Guardian is logged in and they have more than one Participant under their care, there may be more than one
open plan displayed.
To see all the plans including the closed plans that have been allocated the logged in users, press the button shown below
in the My Open Plans section.
My Open Invoices and Expense Claims displays all currently open Invoices and Expense Claims for the logged in user.
An open invoice or expense claim is one that has been submitted by the Participant or Guardian but has not been been
reviewed, approved and paid. With regards to payments, the difference between an Invoice and an Expense Claim is
that an Invoice will be paid to the Service Provider whilst an Expense Claim will be paid to the Particpant or Gaurdian.
To see all the Invoices and Expenses including the paid ones, press the button to the right of the + button shown below
in the My Open Invoices and Expense Claims section.
Pressing the + button will allow you to upload and submit either an Invoice or Expense Claim.
Click here
to see how to upload and submit either Invoices and/or and Expense Claims.
My Open Enquiries, Complaints and Feedback displays all currently open Enquiries, Complaints and Feedback cases
for the logged in user. As with My Open Plans and My Open Invoices and Expense Claims, an open Enquiry, Complaint and Feedback case
is one that has not yet been closed as resolved. For a Participant login, only the Enquiries, Complaints and Feedback cases for the
Participant will be displayed. When a Guardian logs in, all open Enquiries, Complaints and Feedback cases for the Pariticpants
under their care will be displayed.
To see all the Enquiries, Complaints and Feedback cases including those that have closed as resolved, press the button to the right of the + button shown below
in the My Open Enquiries, Complaints and Feedback section.
Pressing the + button will allow you to upload and submit either an Enquiry, Complaint and Feedback.
Click here
to see how to upload and submit either an Enquiry, Complaint and Feedback.