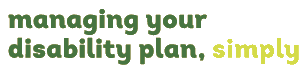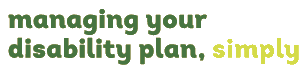Invoices and Expense Claims
This web portal allows Participants and/or their Guardians to upload Service Provider Invoices and any of their own personal Expense Claims.
There are a number of places in the Web Portal where Invoices and Expense Claims can be uploaded. They are the:
- Home Page
- Plan Details Page
- Support Area Page
To upload an invoice via the Home Page, start by navigating to the Home Page if you are not already there as shown below.
The My Open Invoices and Expense Claims section displays all invoices and expense claims that have been submitted and are either
Approved or Rejected but not yet paid.
Uploading an Invoice
To upload an Invoice, start by pressing the + button in the top right hand corner of this section and select Upload Invoice.
The following Upload Invoice popup data form will be displayed.
Enter and selected the following information in the Upload Invoice popup data form:
- Title - Enter a short description for the invoice being uploaded. eg. Support Services form ABC Pty Ltd
- Invoice Number - This is the invoice number on the invoice provided by the Service Provider
- Amount - This is the invoice amount on the invoice provided by the Service Provider
- Plan - Select the Plan for which this invoice is associated
- Support Area - Select the Support Area for the previously selected Plan for which this invoice is associated
- Service Provider - Select the Service Provider for the previously selected Support Area and Plan for which this invoice is associated
- Quote - Select the Quote for the previously selected Service Provider, Support Area and Plan for which this invoice is associated
- File Upload - Select a file on your computer desktop that is an electronic version of the invoice. ie. PDF, JPG, etc
Once the required data has been entered into the Upload Invoice data form, press the Submit button to upload the entered information and invoice file
to the plan management system. The My Open Invoices and Expense Claims section will now display a new invoice record in the list view with a
status of Submitted. Note that you may need to sort the No. column by the clicking the heading in the list view to see the new invoice displayed
at the top of the list view.
Distil will now review the invoice and if there isn't any issue with the information entered or the Service Provider invoice uploaded,
the invoice record status will be set to Approved indicating that the Service Provider will be paid for their services.
If when reviewing the uploaded invoice Distil discover any issue with the information entered or the Service Provider invoice uploaded,
the invoice record status will be set to Rejected indicating that the Service Provider will be paid for their services until the issue
has been resolved.
When an invoice is rejected, the Participant and/or Guardian will be required to select the invoice record row in the list view which now displays the same
Upload Invoice popup data form in edit mode which has all fields pre-populated wih the previosuly entered data and the reason for
the rejection at the bottom of data form. The rejection reason will explain to the Participant and/or Guardian what is required to
correct the issue. The Participant and/or Guardian will then make to correction and re-submit the invoice information and file.
Uploading an Expense Claim
To upload an Expense Claim, start by pressing the + button in the top right hand corner of this section and select Upload Expense Claim.
The following Upload Expense Claim popup data form will be displayed.
Enter and selected the following information in the Upload Invoice popup data form:
- Title - Enter a short description for the expense claim being uploaded. eg. Support Services form ABC Pty Ltd
- Amount - This is the amount on the receipt for the personal expense being claimed.
- Plan - Select the Plan for which this expense claim is associated
- Support Area - Select the Support Area for the previously selected Plan for which this expense claim is associated
- File Upload - Select a file on your computer desktop that is an electronic version of the expense claim. ie. PDF, JPG, etc
Once the required data has been entered into the Upload Exense Claim data form, press the Submit button to upload the entered information and expense claim file
to the plan management system. The My Open Invoices and Expense Claims section will now display a new expense claim record in the list view with a
status of Submitted. Note that you may need to sort the No. column or one of the other columns by the clicking the heading in the list view to see the new expense claim displayed
in the list view.
Note that the processing rules related to expense claims being approved, rejected and paid are similar to those for invoices with the only difference being that
approved expense claims will be paid into a nominated bank account for the Participant or Guardian.